دستور move
چگونه در اتوکد موضوعات را جابجا کنیم؟
شاید بخواهید شما موضوعات ترسیم شده را جابجایی کنید یعنی از نقطه الف به نقطه ب منتقل کنید. با اتوکدپدیا همراه باشید.
- کاربر دستور move
برای جابه جا کردن اشکال ترسیمی در Auto Cad باید از ابزار Move استفاده نمایید.
نحوه اجراي ابزار Move:

Ribbon: Home
Tab Modify
Panel Move
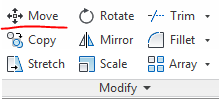
- اجرای دستور در اتوکد کلاسیک
Menu: Modify Move
Toolbar: Modify
- کلید میانبر
| دستور اصلی | خلاصه دستور ( کلید میانبر) | کاربرد |
| Move | M | برای جابجایی یا انتقال یک یا چند موضوع از یک نقطه به نقطه دیگر پلان به کار برده می شود. |
- واژه نامه
| واژه انگلیسی | ترجمه معادل فارسی |
| Move | جابجا کردن |
| Specify opposite corner | گوشه ای را تعیین کنید. |
| Select objects | موضوعات رسم شده را انتخاب کنید. |
| Specify second point | نقطه دوم را انتخاب کنید. |
- نحوه جابجا کردن اشکال توسط دستور move
پس از انتخاب دستورMove شما میتوانید اشکالی را که باید جابجا شوند را انتخاب کنید سپس کلیک راست کنید یا در صفحه کلید Enter را بزنید. و بعد روی شکل انتخاب شده کلیک کنید و با حرکت موس جابجا نمایید.
نکته: برای جابجا کردن یک شکل به طول مشخص شما باید پس از انتخاب Move و انتخاب شکل یا اشکال و زدن Enter جهت مورد نظر را مشخص کنید سپس طول مورد نظر را وارد کنید و Enter را بزنید. مشاهده می کنید که شکل مورد نظر به اندازه طولی که وارد نموده اید تغییر مکان داده است.
- تغییرات و بروز رسانی دستور MOVE در اتوکد ۲۰۱۳ :
اکنون از نمای برش و انواع نمایش جزء پشتیبانی می کند.
- آموزش ویدئویی
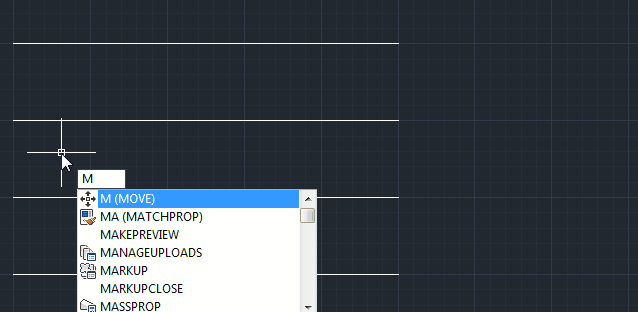
- مثال
موضوع يا موضوعات مورد نظر را انتخاب كرده و بعد كليك راست يا اينتر كنيد، Move پس از فعال كردن ابزار سپس روي يك نقطه از شكل به عنوان نقطه مبنا يا مبدا كليك كرده و سپس يك نقطه را به عنوان مقصد انتخاب كنيد با اين عمل موضوعات به محل مورد نظر انتقال پيدا مي كند.
نكته مهم : انتخاب نقطه اول به عنوان، مبنا خيلي مهم مي باشد.
فرمان را اجرا میکنیم.
MOVE
Select objects:
موضوع را انتخاب می کنیم.
Select objects: Specify opposite corner: 4 found
یک بار اینتر می کنیم.
نقطه پایه انتقال را وارد می کنیم.
Select objects: Specify opposite corner: 4 found
نقطه جابجایی موضوع را وارد می کنیم.
Specify second point or <use first point as displacement>:


